Neste tutorial descreveremos detalhadamente as configurações mais utilizadas para formatar os diversos tipos de cotas. Podemos criar diversos estilos de dimensionamento com tamanhos e textos diferentes para cotar desenhos em escalas diferenciadas.
Dimension style
No quadro de Dimension Style, vamos configurar novos estilos de dimensionamento que podem ser salvos com nomes como os estilos de texto ou também fazer alterações de estilos já existentes. Sempre partimos de um estilo padrão já pronto para configurar o novo estilo, vamos começar a partir do estilo ISO–25.
Clique no menu de barra "Format & gt; Dimension Style", ou digite o comando "DIMSTYLE".
No quadro de Dimension Style, vamos configurar novos estilos de dimensionamento que podem ser salvos com nomes como os estilos de texto ou também fazer alterações de estilos já existentes. Sempre partimos de um estilo padrão já pronto para configurar o novo estilo, vamos começar a partir do estilo ISO–25.
Clique no menu de barra "Format & gt; Dimension Style", ou digite o comando "DIMSTYLE".
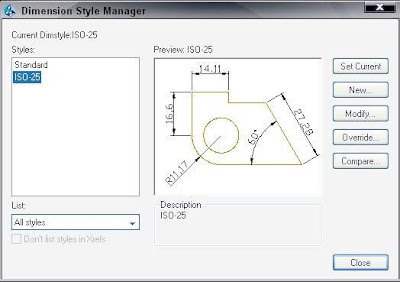
Set Current - Torna qualquer um dos estilos de dimensionamento Corrente.
New... - Começa a configuração de um novo estilo.
Modify - Altera a configuração dentro dos estilos.
Override - Recobre estilos já existentes.
Compare - Compara as similaridades e diferenças entre dois estilos de cotas.
Clique em New:
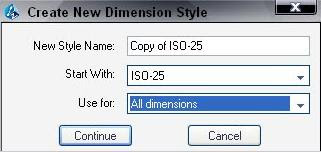
New Style Name - é o nome que damos ao novo estilo de dimensionamento.
Start With - A configuração do novo estilo pode partir de um já existente para inclusive se aproveitar dados de sua configuração quando assim interessar.
Use for - Podemos fazer a configuração desse estilo para alguns determinados tipos de cotas ou para todos os tipos de cotas, como por exemplo: só configurar diâmetros e raios, ou só configurar cotas lineares.
Start With - A configuração do novo estilo pode partir de um já existente para inclusive se aproveitar dados de sua configuração quando assim interessar.
Use for - Podemos fazer a configuração desse estilo para alguns determinados tipos de cotas ou para todos os tipos de cotas, como por exemplo: só configurar diâmetros e raios, ou só configurar cotas lineares.
Lines and Arrows:
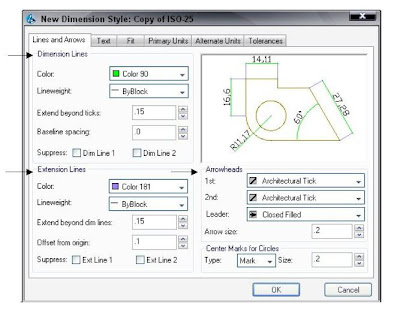
Dimension Lines - São as linhas onde os números das cotas se apoiam.
1- Escolha a cor da linha de dimensão.
2- Defina a espessura da linha de dimensão.
3- Digite em Extent beyond ticks o comprimento do trecho da linha de dimensão que fica além dos arrowheads
4- Digite em Baseline spacing a distancia entre duas cotas feitas por Baseline.
Extension Lines - Configura as linhas de extensão as quais “amarram” a linha de dimensão ao elemento de desenho que vai ser cotado.
2- Defina a espessura da linha de dimensão.
3- Digite em Extent beyond ticks o comprimento do trecho da linha de dimensão que fica além dos arrowheads
4- Digite em Baseline spacing a distancia entre duas cotas feitas por Baseline.
Extension Lines - Configura as linhas de extensão as quais “amarram” a linha de dimensão ao elemento de desenho que vai ser cotado.
1- Escolha a cor da linha de extensão.
2- Defina a espessura da linha de extensão.
3- Digite o comprimento do trecho da linha de extensão que fica acima da Dimension line.
4- Digite o espaço que podemos deixar entre a ponta da Extension Line e o elemento de desenho cotado.
Arrowheads - São os “ticks” que amarram as Extension Lines na Dimension Lines:
2- Defina a espessura da linha de extensão.
3- Digite o comprimento do trecho da linha de extensão que fica acima da Dimension line.
4- Digite o espaço que podemos deixar entre a ponta da Extension Line e o elemento de desenho cotado.
Arrowheads - São os “ticks” que amarram as Extension Lines na Dimension Lines:
1- Configure o Arrowhead da esquerda
2- Configure o da direita.
3- Configure o Arrowhead para linhas de indicação.
4- Configure o tamanho.
Center Marks for Circles - Podemos colocar uma “marcação” no centro de arcos ou círculos:
2- Configure o da direita.
3- Configure o Arrowhead para linhas de indicação.
4- Configure o tamanho.
Center Marks for Circles - Podemos colocar uma “marcação” no centro de arcos ou círculos:
1- Escolha o tipo de Center Mark que vai ser aplicado.
2- Dê o tamanho do Center Mark.
2- Dê o tamanho do Center Mark.
Text:
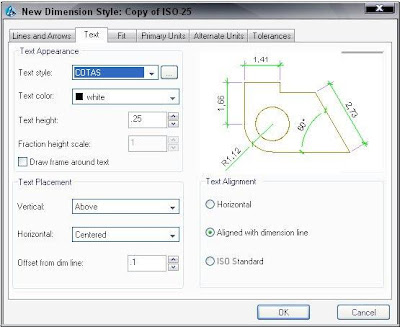
Text Appearance - Configura a aparência do texto:
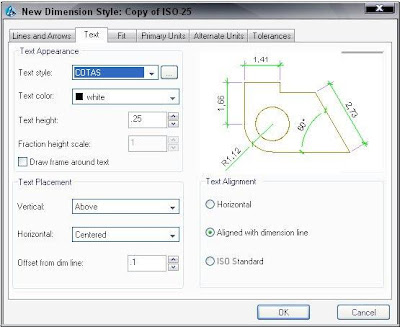
Text Appearance - Configura a aparência do texto:
1- Text style: Escolha o estilo de texto no qual vão sair as cotas.
2- Text color: Escolha a cor do texto associada a uma espessura de pena de caneta.
3- Text height scale: Digite a altura da Fonte de Texto.
Text Placement - É a posição do texto na cota.
2- Text color: Escolha a cor do texto associada a uma espessura de pena de caneta.
3- Text height scale: Digite a altura da Fonte de Texto.
Text Placement - É a posição do texto na cota.
Offset from dim line: É a distância que fica o texto da linha da cota.
Text Alignment - É o alinhamento do texto.
Fit:

Fit Options - Quando não há espaço entre as linhas de extensão para caber o Texto e os Arrowheads, temos as seguintes opções de recolocação:
Either the text or de arrows - ou o texto ou as setas, dependendo do que se ajustar melhor.
Arrows - As setas serão deslocadas.
Texto - O texto será deslocado.
Both text and arrows - O texto e as setas serão deslocados.
Always keep text between ext lines - Sempre manter o texto entre as linhas de extensão (se o tamanho do texto assim permitir).
Supress arrows if they don’t fit inside the extension line - Suprime os Arrows se eles não couberem dentro das linhas de extensão.
Text Placement - Quando o texto não esta na posição “default” onde localizá-lo:
Beside the dimension line - Posiciona o texto ao lado da linha de cota.
Over the dimension line, with leader - Acima da linha de dimensão apoiada sobre uma linha de indicação.
Scale for Dimension Features - permite cotar os elementos de desenho já escalados em relação à escala do desenho.
Use overrall scale of - ajusta a escala global dos elementos do dimensionamento.
Scale dimension to layout - Ajusta a escala das dimensões para os layouts.
Fine tuning - Ajuste fino.
Place text mannualy when dimensioning - nos permite locar o texto manualmente enquanto “levantamos” as cotas.
Always draw dim lines between ext. Lines - Permite fazer com que a linha de dimensão não apareça entre as linhas de extensão.
Primary Units:
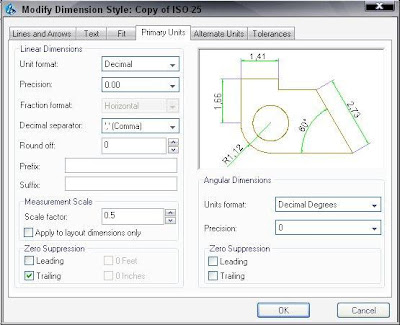
Linear Dimensions - Configura todos os tipos de dimensões lineares.
Unit Format - Configura em qual unidade vamos cotar.
Precision - Configura quantas casas depois da vírgula vamos dar de precisão ao dimensionamento.
Fraction format - Determina a posição dos números quando utilizamos Unidades Fraccionais.
Decimal Separator - Configura como números “quebrados” que vão ser separados dos inteiros.
Round off - Factor de arredondamento.
Prefix - Podemos colocar um prefixo à cota.
Sufix - Podemos colocar um sufixo à cota.
Measurement Scale - Podemos adaptar a escala das cotas à escala do desenho.
Scale Factor - É o factor de escala das cotas relacionadas ao desenho a ser cotado.
Apply to layout dimensions only - Este factor de escala das cotas pode ser aplicado apenas nos Layouts e não no Model.
Zero Suppression - Com a finalidade de fazer o texto de Cotas que iniciam com zeros antes ou depois do ponto ou vírgula ou caibam dentro de espaços limitados entre linhas de extensão utilizamos o Zero Suppression:
Leading - Suprime o zero antes do ponto ou vírgula.
Trailin - Suprime o zero no final de cotas terminadas em zeros.
Angular Dimensions - Configura como ficarão as cotas para ângulos:
Units Format - Tipo de unidade para medida de ângulo.
Precision - Configura o número de casas depois do ponto ou da vírgula.
Zero Suppression - É igual ao das Cotas Lineares.
Alternate Units:

Display alternate units - Habilita as Unidades Alternadas.
Tolerances:
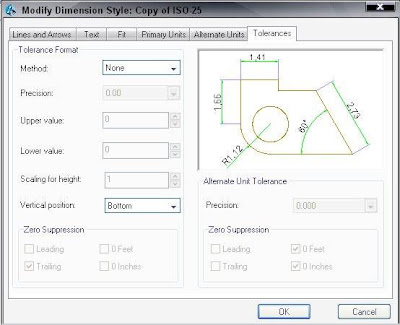
Tolerance Format - Configura a formatação da Tolerância:
Method - Tipo de Tolerância.
Precision - Número de casas depois do ponto ou vírgula.
Upper Value - Valor máximo para o Desvio.
Lower Value - Valor máximo para o Desvio.
Scaling for height - Altura do texto da Tolerância.
Vertical podition - Posição do texto da Tolerância.
Zero Suppression - igual às Cotas Lineares e Angulares.
Alternate Unit Tolerance - Podemos usar Tolerância com Unidades Alternadas:
Precision - Dá o número de casas depois do ponto ou da vírgula para a Unidade Alternada.

Nossa, perdi um tempão procurando um lugar que explicasse item por item as configurações e só achei aqui...
ResponderEliminarSalvaram minha vida, rsrs
Muitíssimo obrigada!!!
De nada colega! 😉
EliminarSempre que precisar de alguma outra informação é só procurar aqui no blog... se não encontrar basta dizer que se arranja o que é necessário.
Olá vc sabe me dizer se o estilo iso de letras é o q satisfaz o padrao estabelecido pela ABNT?
ResponderEliminarE como eu crio um comando pra alterar o dimstyle?
ResponderEliminarBoas.
EliminarNão precisa de criar nenhum comando... basta digitar o comando "DIMSTYLE".
Muito didático...adorei..obrigada
ResponderEliminarComo faço para utilizar o novo padrão criado em outros arquivos?
ResponderEliminarBoas Victor.
EliminarJá resolveu o seu problema??
Você precisa de o quê mesmo ao certo??
Você quer passar o padrão de um arquivo para outros novos arquivos??
Este comentário foi removido pelo autor.
ResponderEliminarComo fazer para modificar o local do texto da cota, com o mouse?
ResponderEliminaro cad esta gerando cotas quebradas..Como 200.0001 ou 199.9999. O que pode ser?? Uso números redondos e na hora de cotar ele faz essa quebra??por que??
ResponderEliminarCaro amigo, existe algum modo de exibir as coordenadas de um desenho sem ser o comando list ou id. Preciso que ele fique dentro da planta
ResponderEliminarSAUDAÇÕES!
ResponderEliminarPOR FAVOR COMO FAÇO PARA ALTERAR "Text height scale: Digite a altura da Fonte de Texto." QUE ESTA INATIVO E MARCANDO ESCALA 1X1? ATT: _ USO AUTO CAD 2016
Como inserir símbolo de tolerância como a seguir:
ResponderEliminar+2.5
-0.5
Olá você poderia me ensinar como inserir center mark em um círculo desenhado ?
ResponderEliminarEste comentário foi removido pelo autor.
ResponderEliminarParabéns pelo post! Como faço para deixar o quarto algarismo (milímetro) da cota elevado? Ex. 1,93²
ResponderEliminarOlá. Voce poderia me auxiliar. Como ao abrir o autocad 2012 os parametros de cotas, estilos de textos, estilos de linhas já virem carregados.
ResponderEliminarSou iniciante queria q vc me ajudasse a configurar qual o padrão para esta configuração me ajudaaa
ResponderEliminarSou iniciante queria q vc me ajudasse a configurar qual o padrão para esta configuração me ajudaaa
ResponderEliminarOlá boa tarde!
ResponderEliminarEstou com um arquivo já com essas informações estabelecidas, preciso fazer alterações e quando dou o comando para criar novos desenhos ele me da as dimensões dobradas. O que posso fazer??
boa tarde, tem uma cota em um exercício meu e não sei como transcrever no cad (100,40) ela está assim Obs: ela é uma reta diagonal
ResponderEliminarMe ajudou muito.
ResponderEliminarMuito obrigada!