
Esta é a versão 28 do AutoCAD.
Versão anterior: AutoCAD 2013 .
Novas e/ou funções avançadas:
- Formato de arquivo
- Melhorias da Linha de Comando
- Segurança binário
- Guias de arquivo
- Autodesk 360
- Alimentação de projecto
- Geolocalização
- Captura de realidade
- Nuvem de Pontos
- Windows 8 dispositivo touchenabled
- Troca de Apps
- Gestor Xref
- Criação Arc
- Fillet e Chamfer em polilinhas
- Conjuntos de folhas
- Estilos de plotagem
- Layer Manager
- Navegador de materiais
- Dimensões
- Texto
- Atributos
- Hatch
- Aceleração de Hardware
- Carregamento de JavaScript
- Ajuda
- Implantação / instalação
Formato de arquivo:
O formato de arquivo DWG é o mesmo que no AutoCAD 2013: "AutoCAD 2013 Drawing". O formato de ficheiro DXF também é o mesmo.
Melhorias da Linha de Comando:
A linha de comandos foi aprimorada para fornecer acesso mais inteligente, mais eficiente para
os comandos e variáveis do sistema. Você pode utilizar a linha de comandos para encontrar outros conteúdos, tais como padrões de hachura, estilos visuais, e ajuda de internet.
Se você digitar um comando, em vez de responder com "Unknown command", o AutoCAD autocorrige para o comando do AutoCAD mais relevante e válido. Por exemplo, se você acidentalmente digitar TABEL, o comando TABLE é automaticamente lançado.
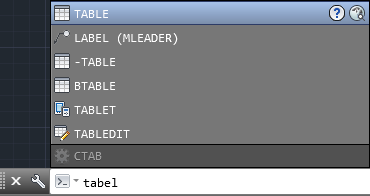
O arquivo autoCorrectUserDB.pgp será aberto. A sintaxe é a seguinte:
INCORRECT, *CORRECT
Por exemplo, se você digitar sempre BOLCK na vez de BLOCK, digite
BOLCK, *BLOCK
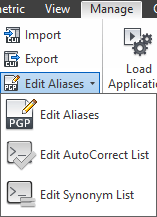
AutoCompletar:
A entrada de comando AutoCompletar é reforçada para suportar a pesquisa mid-string. Por exemplo, se você digitar SETTING na linha de comando, a lista de sugestões exibe comandos que contêm a palavra SETTING em qualquer lugar dentro dele, não apenas no início.
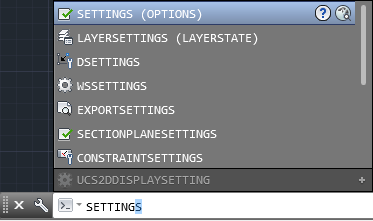
Sugestões Adaptativas:
Os comandos na lista de sugestão são exibidos inicialmente na ordem de seu uso com base em dados gerais dos clientes. Com o continuar da sua utilizaçao do AutoCAD, a ordem dos comandos na lista de sugestão vai se adaptar aos seus hábitos de uso próprio. Os dados de utilização de comando é armazenado no perfil e se adapta a cada utilizador.
% Appdata% \ Autodesk \ AutoCAD 2014 \ R19.1 \ enu \ Support \AcCommandWeight.xml
Sugestões Sinônimas:
A linha de comandos tem uma construção em lista de sinônimos. Digite uma palavra na linha de comandos e ela irá retornar um comando se uma correspondência é encontrada na lista de sinônimos. Por exemplo, se você digitar Symbol, o AutoCAD encontra o comando INSERT para que você possa inserir um bloco. Ou se você digitar Round, o AutoCAD encontra o comando FILLET assim você pode adicionar um fillet a um canto.
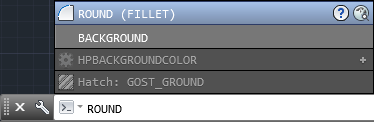
Você pode adicionar as suas próprias palavras para as listas de AutoCorreção e Sinônimo usando "Edit Aliases tool" da guia "Manage ribbon tab".
No arquivo acadSynonymsGlobalDB.pgp, digite as palavras no seguinte formato:
SYNONYM, *COMMAND
Por exemplo, se você quiser que um bloco seja exibido na lista de sugestões quando você digita Symbol digite:
SYMBOL, *BLOCK
Busca na Internet:
Você pode pesquisar rapidamente para mais informações sobre uma variável de comando ou sistema na lista de sugestões. Mova o cursor sobre a variável de comando ou sistema na lista e escolha os ícones de ajuda ou Internet para pesquisar informações relevantes. O termo AutoCAD é automaticamente colocado no início do atual termo de busca da internet.
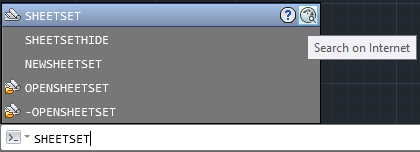
Conteúdo:
Você pode usar o comando Line para aceder a layers, blocos, hatch padrões/graduações, estilos de texto, estilos de cota e estilos visuais. Por exemplo, se você digitar Door na linha de comandos e se o desenho actual tiver uma definição de bloco com o nome Door, você pode ver uma prévia disso e inserir rapidamente e correctamente da lista de sugestões.
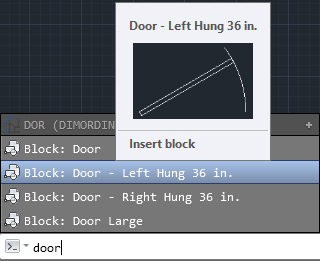
Aqui é como o que aparece para os padrões hatch.
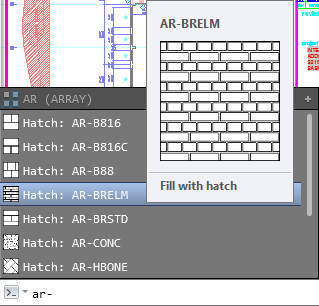
Categorias:
Para fazer a lista de sugestões mais fácil de navegar, variáveis de sistema e outros conteúdos são organizados em categorias expansíveis. Você pode expandir a categoria para ver os resultados ou pressionar a tecla Tab para percorrer cada categoria.
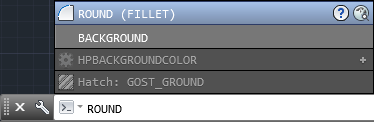
Configurações de entrada:
Você pode personalizar o comportamento da linha de comandos usando os controles no menu de configurações de entrada quando você clica na linha de comandos. Além das opções anteriores para permitir Auto-Completar e Pesquisa para as Variáveis do Sistema, você pode activar a Auto-Correcção, Pesquisa de Conteúdo e Pesquisa Mid-string. Todas estas opções são activadas por padrão.
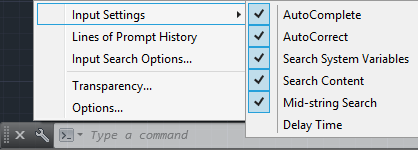
Outra das opções é clicando no botão direito do mouse para dar acesso às Opções da nova caixa de diálogo de Pesquisa de Entrada.
Entrada dinâmica também suporta Auto-Correcção, Pesquisa Mid-string, Auto-Completar, Sugestões Sinónimas e Sugestões de Adaptação.
Segurança binário:
AutoCAD 2014 fornece novos controles para aumentar a segurança de software e ajudar a prevenir o carregamento e execução de aplicativos AutoLISP e VBA não autorizados ou maliciosos.
A guia de arquivos das Opções da caixa de diálogo, inclui Caminho de pesquisa de Arquivo Confiável. Você também pode aceder a esses controles usando os novos TRUSTEDPATHS e os Sistemas Variáveis TRUSTEDDOMAINS.
Um controle de segurança na guia de Sistema das Opções da caixa de diálogo permite o acesso a novas configurações do arquivo executável.
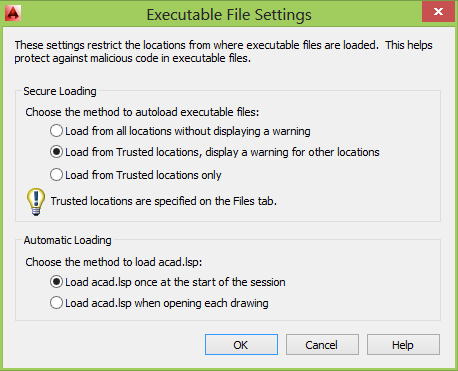
Você pode permitir que arquivos executáveis possam ser carregados a partir de todos os caminhos de pesquisa ou apenas a partir dos locais confiáveis especificados na guia de Arquivos. E, você pode escolher para exibir um aviso antes de carregar arquivos executáveis fora dos locais confiáveis.
Carregamento de Ficheiro - Preocupações de segurança
Um arquivo executável foi encontrado fora dos locais especificados confiáveis. O que você quer fazer? Verifique se o arquivo vem de uma fonte confiável e não contém código malicioso.
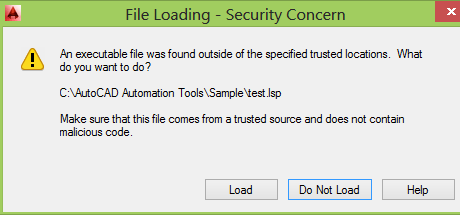
Estas opções são aplicadas para o novo sistema variável SECURELOAD.
Similares foram adicionados para o Assistente de Implementação para que você possa aplicar a funcionalidade Secureload para implantações de rede.
Guias de arquivo:
Guias de desenho foram adicionados e é uma maneira rápida e visual para alternar entre desenhos abertos ou para criar novos desenhos. Você pode ligar ou desligar as guias de arquivo através do "File Tabs" no separador "View".
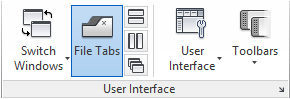
Quando as abas de arquivo estão ligadas, uma guia para cada desenho aberto é exibido na parte superior da área de desenho. Guias de arquivo são exibidas na ordem em que foram abertas. Você pode arrastar e soltar abas para alterar a sua ordem. Se não houver espaço suficiente para todas as guias de arquivos serem exibidas em toda a área, um menu adicional será exibido na extremidade direita da barra de abas arquivo para fornecer acesso aos arquivos adicionais.
Um ícone de bloqueio exibido numa aba, indica que o arquivo é somente de leitura e, um asterisco indica que o arquivo foi modificado desde sua última gravação.
Quando você passar o cursor sobre uma aba de arquivo, imagens de visualização do modelo e layouts são exibidos. Se você passar o cursor sobre uma das imagens de visualização, o modelo ou layout correspondente é exibida temporariamente na área de desenho e as ferramentas de plotagem e publicação são acessíveis a partir da visualização da imagem.
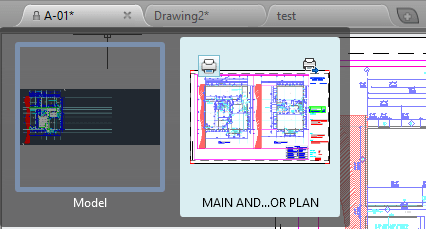
O menu do botão direito do mouse para guias de arquivo permite que você crie, abra, salve e feche arquivos, incluindo a capacidade de fechar todos os arquivos abertos, exceto aquele em que você clicou. Você também pode copiar o caminho completo para a área de transferência ou abrir o local do arquivo no Windows Explorer.
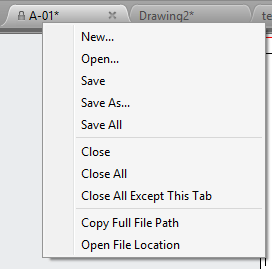
O ícone Plus (+) à direita das guias de desenho, permite que você facilmente crie novos desenhos, adicionando automaticamente seus guias como eles são criados.
O comando FILETAB exibe as guias de arquivo no topo da área de desenho.
O comando FILETABCLOSE esconde as abas de arquivo no topo da área de desenho.
Guias arquivo de exibição está disponível em Options > Display.
Autodesk 360:
No AutoCAD 2014, o guia da faixa Online é renomeado para Autodesk 360. Ele inclui uma nova ferramenta de pasta aberta para fácil acesso à pasta Autodesk 360 no seu pc local e o novo design de alimentação permite inserir mensagens e imagens para um desenho que podem ser compartilhados online.
Isto é o que aparece se o companheiro Desktop Autodesk 360 não estiver instalado e quando os comandos não estão disponíveis.
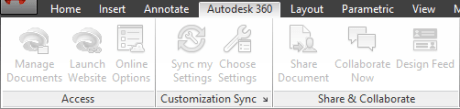
O comando ONLINEOPENFOLDER abre a pasta local do Autodesk 360 no Windows Explorer.
Alimentação de projecto:
Design Feed é acessível a partir do separador "Autodesk 360", onde exibe uma janela em que você pode digitar mensagens de texto e anexar imagens que podem ser compartilhados online com os colegas, clientes e consultores através do Autodesk 360.
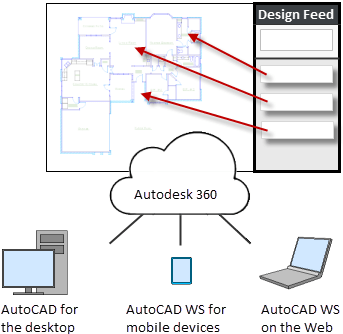
Mensagens aparecem com desenhos relacionados no desktop, na web, e através de dispositivos móveis. Ligue o Design Feed no separador "Autodesk 360".
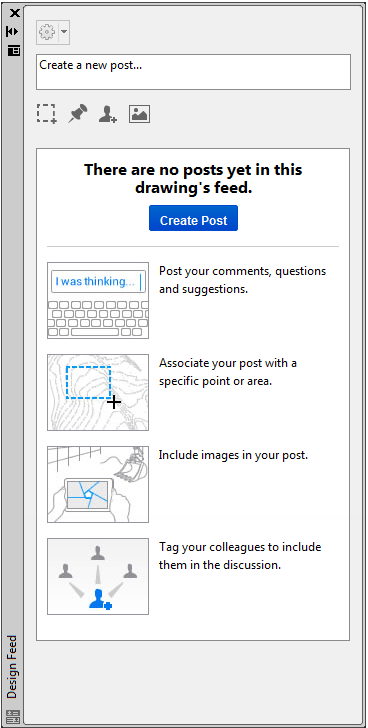
Você pode associar a sua mensagem com uma localização ou área dentro do desenho. No exemplo a seguir, a primeira mensagem foi associada a uma área e indicada com uma bolha de alimentação de design. O botão configurações na janela de Design Feed permite controlar a exibição das bolhas.
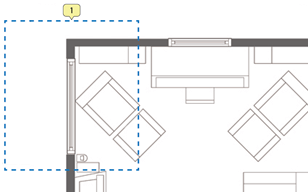
Você pode marcar seus colegas, clientes e consultores para notificá-los da sua mensagem; Notificações serão enviadas a eles por e-mail e também será exibido no AutoCAD.
Depois que você terminar de criar um post, ele é salvo na sua conta Autodesk 360 com o desenho, juntamente com todas as imagens que você acompanha. Usando o Autodesk 360, as pessoas que você autorizou podem ver o desenho e os seus posts associados, e as pessoas que você tem com a tag pode postar respostas. Quando as perguntas em um post e suas respostas não estão mais activas, você pode resolver o fio para escondê-lo na janela do Design Feed.
O comando DESIGNFEEDCLOSE fecha a janela do Design Feed.
O comando DESIGNFEEDOPEN abre a janela de Design Feed.
Geolocalização:
Suporte para localizações geográficas foi significativamente melhorado. Ele inclui a biblioteca de sistema de coordenadas mesmo como AutoCAD Map 3D e Autodesk novos mapas ao vivo.
Há muitos benefícios para a definição de um local em seu desenho. Quando você importa dados Geolocated em um desenho Geolocated, AutoCAD transforma os dados com base na localização geográfica do desenho. Você pode ver seu projeto dentro do contexto de sua localização e se tornar o modelo, que terá o ângulo do sol correto. Se você exportar o desenho para um serviço de mapeamento como o Google Earth, ele será automaticamente exibido no local correto. Quando você insere imagens geo-referenciados ou de blocos em seu desenho geo-referenciada, eles são automaticamente colocados no local correto e na escala correta. Por exemplo, imagine os grandes projectos que têm vários designers trabalhando separadamente no mesmo projeto, como um projeto de habitação. Se cada um designer usa o mesmo sistema de coordenadas, todos os desenhos irá inserir em seus locais apropriados quando combinadas em um único arquivo. Você pode marcar ponto específico de interesse em seus desenhos, sabendo que esses pontos correspondem a lógicas locais geográficos. E, se você tiver um dispositivo GPS habilitado em seu computador, você pode ver a sua posição atual no desenho e você ainda pode marcar posições enquanto você anda. Por exemplo, arquitectos paisagistas pode visitar o site e tomar notas dos arredores, marcando-as no desenho. Você pode definir uma localização geográfica em seu desenho usando a ferramenta Definir localização na guia da faixa de Inserção. Escolha para definir o local utilizando o Autodesk Mapas serviço ou selecionando um KML ou KMZ.
Autodesk Mapas Serviço está automaticamente disponível a partir do AutoCAD 2014, quando você está conectado em sua conta 360 Autodesk.
Ao especificar uma localização geográfica a partir de um mapa, você pode procurar um endereço ou latitude e longitude. Se os resultados forem encontradas várias, você pode clicar em cada um na lista de resultados para ver o mapa correspondente e você pode visualizar o mapa, como estradas ou de dados aéreos.
Quando você encontrar o local correto, você pode deixar um marcador para selecioná-lo. Um pino é colocado no mapa e latitude correspondente, longitude e fuso horário são aplicadas automaticamente. Você pode mover o pino ou modificar as propriedades de localização, conforme necessário. Um ícone à direita da elevação desbloqueia a latitude e longitude para a edição manual.
Recolher o painel Resultados para maximizar o mapa e mudar facilmente entre a estrada e exibições aéreas.
AutoCAD atribui World-Mercator como o sistema de coordenadas padrão ou você pode escolher a partir de uma biblioteca de sistemas de coordenadas. O sistema de coordenadas definem a escala do mapa.
A unidade de desenho atual é exibido automaticamente na caixa de diálogo Localização Geográfica ou você pode escolher de uma lista de unidades de padrão.O mapa inserido é automaticamente dimensionada apropriadamente para as unidades de desenho especificados.
Quando um mapa é aplicado a um desenho que é sempre apresentado abaixo desenho geométrico. Se aplicar uma localização geográfica usando um mapa ou selecionando um arquivo KML / KMZ, o marcador de geolocalização é exibida no desenho em um ponto que você especificar e uma guia Geolocation novo é adicionado à fita.
O guia da faixa Geolocation inclui ferramentas para modificar a geolocalização e mapa de exibição. Você pode especificar uma localização diferente utilizando o Autodesk Map Service ou selecionando um KML ou KMZ. Escolha uma nova localização e direção norte para reorientar o geo-marcador. Ou, remover completamente os dados de localização e atribuído o sistema de coordenadas do desenho.
Alternar facilmente entre aérea e mapa de estrada ou desligar a visualização do mapa, mantendo a localização geográfica e coordenar os dados do sistema.
Se você estiver trabalhando em um laptop com GPS, você pode usar a ferramenta para me localizar identificar a sua localização atual no mapa .
Você pode marcar posições no desenho, inserindo-lat longas de dados, usando a sua localização actual (para dispositivos GPS habilitados), ou escolhendo pontos. Para cada posição, você pode digitar um texto para descrever a posição. O novo sistema GEOMARKPOSITIONSIZE
variável controla o tamanho inicial do marcador. Você pode modificar o tamanho, conteúdo e outras propriedades de marcadores de posição selecionados usando a paleta Propriedades.
Captura de realidade:
Captar a realidade permite-lhe tirar uma varredura a laser 3D de um objecto, topografia, de um prédio ou até mesmo de uma cidade inteira e anexá-lo a um desenho AutoCAD como dados de nuvens de pontos. Você pode usá-lo como uma referência do mundo real para o seu trabalho de design. Estes dados de nuvem de pontos são armazenados como milhares, até mesmo milhões, de pontos no espaço 3D.
Recap Autodesk é um aplicativo separado, que permite que você crie um arquivo de projecto do ponto nuvem (RCP) que faz referência a vários arquivos de varredura indexadas (RCS). Ele é instalado com o AutoCAD 2014, por padrão e você pode iniciá-lo a partir do menu Iniciar do Windows, ou do ícone da área de trabalho Recap Autodesk.
Você pode usar Recap Autodesk para converter dados de arquivos de digitalização para um formato de nuvem de pontos que podem ser visualizados e editados em outros produtos. Recap Autodesk processa enormes conjuntos de dados que lhe permite agregar ficheiros digitalizados e limpos, de secção, de tipo espacial, comprimidos, de medidas e visualizá-los. O resultado dos formatos de alta velocidade podem então ser utilizados pelo AutoCAD e outras aplicações Autodesk Revit e incluindo Autodesk Inventor.
Para usar Recap Autodesk, você deve fazer login na sua conta Autodesk 360. No Autodesk Recap, você pode criar um novo projecto, selecionando os arquivos digitalizados para importar.
Ele suporta arquivos de digitalização de dados de muitos formatos populares, incluindo Faro, Leica, e Lidar só para citar alguns.
Depois de seleccionar os arquivos digitalizados para importar, você pode ajustar as configurações de importação que afectam o tamanho e a aparência da nuvem de pontos. Os arquivos importados são exibidos na tela do projceto onde você pode usar uma variedade de ferramentas para trabalhar com arquivos de digitalização.
A janela de menu "Home" fornece acesso a uma variedade de actividades relacionadas ao projecto. Você pode salvar o projecto actual como um arquivo de projecto do Ponto de Cloud (RCP) ou exportá-lo para um ponto de arquivo Nuvem Scan (RCS) o que pode ser anexado a desenhos do AutoCAD. Você pode importar arquivos de verificação adicionais para o projecto actual ou abrir um projecto diferente. A ferramenta Preferências permite que você modifique as configurações do projecto e da ferramenta de ajuda fornecendo informações detalhadas sobre como trabalhar com o Autodesk Recap.
A a janela de menu "Display Tools" fornece ferramentas para analisar a nuvem de pontos, mudando sua aparência, modificando a exibição de componentes na área de trabalho, e especificando as opções de iluminação.
A janela de menu "Limit Box" fornece ferramentas para trabalhar com caixas de limite para definir diferentes volumes dentro da cena.
A janela de menu "Project Navigator" oferece acesso one-stop para digitalizar regiões e arquivos individuais de digitalização. O "Project Navigator" pode permanecer ligado ao menu "Project" para que ele só abra quando você passa o mouse sobre ele ou quando esteja a trabalhar dentro dele. Se você quiser mantê-lo aberto enquanto você trabalha, retire-o da janela do menu e mova-o para um local dentro ou fora da área de trabalho do programa. Depois de produzir ficheiros de nuvem de pontos Autodesk Recap, ou se você tiver arquivos recebidos de outra pessoa, você pode anexá-los a seus desenhos do AutoCAD.
Nuvem de Pontos:
Funcionalidade de nuvem de pontos é reforçada no AutoCAD 2014 para apoiar a inserção do Projecto Nuvem de Pontos (RCP) e verificar arquivos (RCS) produzidos pela Autodesk Recap, além dos formatos anteriormente suportados PCG e DSI.
Você pode seleccionar arquivos de nuvem de pontos usando a ferramenta "Attach" do painel "Point Cloud" no separador "Insert"
Depois de uma nuvem de pontos estar ligado, a guia contextual que é exibido quando a nuvem de pontos é seleccionada é aprimorada para tornar mais fácil trabalhar com nuvens de pontos. Agora você pode alterar a estilização (colorização) de nuvens de pontos para colorir a nuvem de pontos com base nas cores de digitalização (cores capturadas pelo scanner), cor do objecto (cor atribuída ao objecto), normal (colorir com base na direção normal de ponto) ou intensidade (valor refletividade de pontos). Se os dados normais ou intensidade não foi capturado com a digitalização, as estilizações estão desactivadas. Além disso, mais ferramentas de clipe são exibidas no ribbon para tornar mais fácil o clipe da nuvem de pontos.
AutoUpdate é desligado por padrão, evitando que as nuvens de pontos actualizem automaticamente a cada vez que a visão é alterada e melhorando o desempenho ao trabalhar com grandes nuvens de pontos . Você pode usar o botão "Refresh" para actualizar manualmente as nuvens de pontos.
Dispositivo Windows 8 touchenabled:
AutoCAD 2014 suporta o Windows XP, Windows 7 e Windows 8. Se você estiver usando um dispositivo Windows 8 touchenabled, você pode beneficiar do desempenho do "smoother", "pan" e "zoom". Um novo controle no "System Tab" das Opções da caixa de diálogo exibe um painel ribbon de um modo de toque quando um dispositivo de tela sensível ao toque é detectado.
O painel da faixa de toque permite que você cancele o comando actual e retorne para o Select / Command prompt.
Troca de Aplicativos:
Uma instalação padrão do AutoCAD 2014 adiciona vários aplicativos valiosos da Autodesk de câmbio, incluindo o separador "Featured Apps", o "Exchange App Manager" e a ferramenta "Import SKP" que importa um arquivo do SketchUp para o desenho actual como uma referência de bloco.
O separador "Feature Apps" fornece fácil acesso ao site Exchange, onde você pode navegar e baixar aplicativos AutoCAD, alguns de graça e alguns para compra. Ele também inclui uma selecção de aplicações em destaque que você pode seleccionar e fazer o download directamente a partir do separador "Feature Apps" sem visitar o site inteiro do Exchange.
O "Exchange App Manager" e as ferramentas do "Import SKP File" são acessíveis a partir do separador "Plug-ins". Use o "Exchange App Manager" para facilmente visualizar e actualizar aplicativos instalados. Dê um duplo clique em um aplicativo ou escolha "Help" no menu do botão direito do mouse para aprender mais sobre ele. Também pode fácilmente desinstalar ou classificar o aplicativo usando as opções de menu do botão direito do mouse.
Gestor Xref:
A exibição de tipos de linha e camadas de desenhos referenciados externamente é reforçada no AutoCAD 2014. Tipos de linha xref não são exibidos na lista de tipo de linha da fita ou paleta Propriedades. Camadas xref ainda são exibidos na fita para que você possa controlar a sua visibilidade, mas elas não são exibidas na paleta Propriedades.
Você pode facilmente mudar o tipo de anexo para uma xref entre Anexar e Overlay clicando duas vezes na coluna Tipo.
Uma nova opção no menu do botão direito do mouse permite que você altere o tipo de xref para vários refexs selecionados ao mesmo tempo.
A paleta Referências externas inclui novas ferramentas para alterar facilmente o caminho de refexs selecionados entre absoluta e relativa. Você também pode remover o caminho completamente.
O comando-XREF inclui uma opção nova PATHTYPE permitindo automatizar essas mudanças caminho através de scripts.
Criação Arc:
Facilmente se pode desenhar um arco em qualquer direcção, pressionando a tecla Ctrl para mudar de direcção enquanto você desenha.
Fillet e Chamfer de polilinhas:
O # 11 AUGI pedido lista de desejos para a capacidade de filé de uma polilinha a si mesmo, criando uma polilinha fechada, é concedido no AutoCAD 2014.
Agora filetes ou chanfros os segmentos de primeira e última de uma polilinha aberta para criar um objecto fechado.
Conjuntos de folhas:
Ao criar uma nova folha em uma folha de definir o campo CreateDate armazenadas no modelo associado (. Dwt) exibe a data de criação da nova folha e não a data de criação do arquivo de modelo.
Estilos de plotagem:
O comando CONVERTPSTYLES permite converter o desenho atual para estilos de plotagem ou nomeados ou colordependent. No AutoCAD 2014 é reforçada para suportar nomes de estilo com espaços.
Layer Manager:
O número de camadas mostradas na fita tenha sido aumentado.
Camadas agora são exibidos usando tipo ordenou natural. Por exemplo, os nomes das camadas seguintes 1, 4, 25, 6, 21, 2, 10 são classificados como 1, 2, 4, 6, 10, 21, 25 em vez de 1, 10, 2, 25, 21, 4, 6.
A opção Mesclar novo no Layer Manager permite que você selecione uma ou mais camadas da lista de camadas e mesclar os objetos a partir dessas camadas sobre uma camada diferente. As camadas originais são automaticamente removidas do desenho.
Navegador de materiais:
Há algum acessório no Navegador de materiais.
1. Lista de materiais: cada material tem a sua faixa de fundo próprio.
2. Adicionado filtragem dos materiais exibidos a partir de um bar.
3. Ícone, nova e mais significativa para as bibliotecas de gestão.
4. É possível mostrar / ocultar o painel de biblioteca.
5. Adicionado ícone para mostrar / esconder árvore de biblioteca na barra de comando / removido lista suspensa.
6. Nova interface de árvore de material.
7. Adicionado a classificação por categoria para drop down list em Materiais de documento.
Dimensões:
A nova variável de sistema DIMCONTINUEMODE lhe proporciona mais controle ao criar dimensões contínuas e de base. Quando DIMCONTINUEMODE é definido como 0, os comandos DIMCONTINUE e DIMBASELINE criar cotas com base no estilo de cota actual. Quando ajustado para 1, aplicam-se o estilo de dimensão a dimensão seleccionada.
Texto:
Única linha de texto é reforçada para manter o ajuste de justificação última até que ele mudou.
Adiciona Esquerda para as opções de justificação imediatas no comando TEXTO.
TextJustify (variável de sistema) exibe a justificativa padrão usada pelo comando de texto para criar uma única linha de texto. Valor inicial: Esquerda. Esta configuração é alterada pela opção Justify do comando de texto.
Escala de anotação na caixa de diálogo Selecionar Anotação escala é definida apenas com uma lista drop-down (sem entrada direta).
Atributos:
O comportamento padrão para inserir blocos com atributos exibe a caixa de diálogo. ATTDIA é definido como 1.
Hatch:
A ferramenta de portal na fita mantém o método anterior para selecionar objetos para chocar: Escolha ponto interno ou selecionar objetos. A opção Undo é adicionado à linha de comando.
HPPICKMODE (variável de sistema) indica se o método padrão para a identificação de áreas de hachura é clicar locais fechados ou selecionando objetos de fronteira.
Aceleração de Hardware:
O ícone de aceleração de hardware foi actualizado.
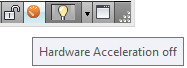
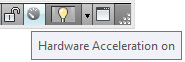
A verificação de melhorias luz do motor são uma forte sugestão para manter os arquivos de vídeo cartão de up-to-date em seu computador. Se você está em dia, você não vai notar.
Se você não estiver actualizado, você vai ver um ícone laranja na bandeja (destaca) para indicar nenhuma aceleração de vídeo está sendo usado e você vai ter um diálogo explicando como obter os drivers mais recentes e por que eles são importantes ou que nenhuma placa de vídeo está sendo usado em tudo.
Carregamento de JavaScript:
O comando WEBLOAD carrega um arquivo JavaScript a partir de uma URL, e depois executa o código JavaScript contido no arquivo.
Se você tentar carregar um arquivo JavaScript a partir de um servidor confiável, que não é especificado na variável de sistema TRUSTEDDOMAINS, um aviso de segurança será exibido.
Ajuda:
AutoCAD Ajuda aprimoramentos do sistema:
Melhoria do acesso à ajuda on-line, especialmente quando o uso de servidores proxy.
filtros de pesquisa Novas permitem restringir os resultados de sua pesquisa com base no tipo de usuário. Por exemplo, se você escolher Usuário, você pode filtrar em comandos e variáveis do sistema. Se você escolher Developer, seus filtros incluem AutoLISP ®, ActiveX, DXFTM, e. Líquido. A opção do administrador inclui a instalação, migração, personalização e Administrar. Você pode escolher todo o conteúdo para filtrar qualquer combinação de conteúdo.
O Guia do Mochileiro to Basics AutoCAD está incluído na seção de Recursos e foi atualizado para o AutoCAD 2014.
Implantação / instalação:
Quando você baixar o AutoCAD 2014 e executar o ".exe", você encontrará o novo Auto-Extracto da Autodesk. Pena que a janela não pode ser movida e o caminho não pode ser editado na caixa de texto e o arquivo ".exe" não pode ser descompactado usando por exemplo o 7-Zip como costumava para o AutoCAD 2013.
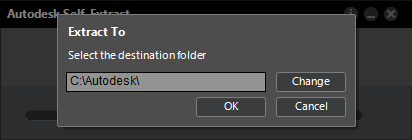
Aqui está como a configuração aparece.
NOVO: Implantação validação de comprimento. caminho implantações criados no Windows pode exceder o comprimento máximo do caminho para o sistema operacional, especialmente se eles estão encaixados profundamente dentro de uma estrutura de diretório. Para reduzir as chances de exceder esse limite, a Autodesk encurtado muitos dos nomes de diretório de implantação, e implementou um cheque comprimento do caminho que alerta o usuário se o caminho é muito longo, e por quantos caracteres.
NOVO: Implementações 32-bit e 64-bit combinadas para redes que incluem ambos os 32 - e 64-bit computadores, os administradores de rede podem criar uma implementação conjunta que irá determinar o tipo de computador e instalar automaticamente as versões do produto correspondentes. Você deve primeiro criar separados 32 - implantações e 64-bit, antes de criar a implantação combinado. Na pasta Ferramentas de implantação, clique duas vezes na ferramenta CombineDeploy.exe.
NOVO: arquivo de desinstalação script. Cada implantação agora inclui um arquivo de lote que você pode usar para desinstalar automaticamente todos ou parte de uma implantação.
NOVO: . Incluindo software adicional em implementações Quando você seleciona os produtos da Autodesk para incluir em uma implantação, você também pode incluir produtos de terceiros, suplementos da App Store, pacotes de idiomas e MSI ou outros pacotes de EXE...
Incluir software adicional.
Combinado 32 - e 64-bit implantações. Para redes que incluem 32 - e 64-bit computadores, os administradores de rede podem criar uma implementação conjunta que irá determinar o tipo de computador e instalar automaticamente as versões do produto de harmonização.
Sub-componentes
- Exchange App Manager
- Exchange Featured Apps plug-in
Configurações de ficheiro executáveis
Escolher os métodos para carregar arquivos executáveis:
- Carregar a partir de todos os locais sem exibir um aviso
- Carregar a partir de locais confiáveis, exibindo um aviso para outros locais
- Carregar a partir de locais confiáveis só
- Carregar acad.lsp uma vez no início da sessão
- Carregar acad.lsp ao abrir cada desenho
Caminhos de busca e localizações de arquivo
- Locais Confiáveis
- Locais confiáveis de Domínio
E a instalação está em andamento.
Autodesk 360:
O recurso Autodesk 360 para AutoCAD que pode ser opcionalmente instalado ou não está afetando apenas a fita guia Autodesk 360 no AutoCAD, e não o real Autodesk instalador 360. Out-of-the-box 360 Autodesk é sempre instalado.
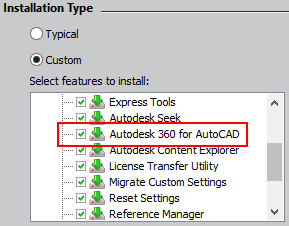
Depois de instalar o AutoCAD 2014 você pode desinstalar manualmente Autodesk 360.

Mas o arquivo setup.ini ou a ini deplayment pode ser editado para evitar ter Autodesk 360 instalado ao executar a instalação ou implantação.
Alterar a seguinte linha:
POSTREQUISITE=ACAD_PSPACK;ADSYNC;ACADSKETCHUPIMPORT
para:
POSTREQUISITE=ACAD_PSPACK;ACADSKETCHUPIMPORT
Requisitos do Windows 8 e do. Framework 3.5
Alguns produtos da Autodesk requerem o Microsoft DirectX, que, por sua vez, requer o Microsoft Framework. NET. Mas o Windows 8 impôs restrições sobre a instalação. Framework 3.5 e versões anteriores da mídia local. Por isso, os produtos da Autodesk requerem acesso à Internet para que as atualizações do Windows podem instalar ou ativar o quadro. NET.
. Se o instalador da Autodesk é incapaz de instalar NET 3.5 ou uma versão anterior do Windows 8, aparece a seguinte mensagem:
Uma conexão com a Internet é necessária para instalar um componente do Windows.Por favor, conecte e re-iniciar o instalador.
A instalação .NET é impedida por qualquer uma das seguintes condições:
- Uma conexão com a Internet não está disponível durante a instalação.
- O computador está configurado para usar o Windows Server Update Services (WSUS) em vez do Windows Update.
- A actualização Windows 8 para o Microsoft Security Advisory ( 2749655 ) não está instalada.
Autodesk ferramenta de desinstalação
Para desinstalar vários produtos ou todo um conjunto, é recomendado que você use a ferramenta de desinstalação Autodesk, que você pode iniciar a partir da lista de produtos em seu computador.
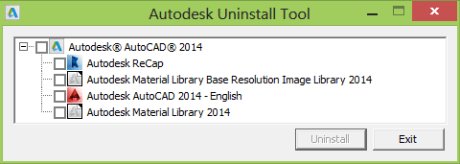
O acesso à lista varia de acordo com a versão do Windows:
• Windows 7 ou XP: Clique no menu Iniciar> Todos os Programas.
• Windows 8: Botão direito do mouse tela Iniciar> Todos os Apps.
Na janela da ferramenta, selecione os produtos a serem desinstalados. Se desinstalar um de seus produtos selecionados impediria outro produto de funcionar corretamente, você verá uma mensagem de aviso sobre a desinstalação também os produtos relacionados. A ferramenta de desinstalação não desinstala pacotes de serviços ou arquivos de ajuda instalados localmente.
Obs. : Esta informação foi retirada de um site de idioma Inglês e foi tudo traduzido pelo Google Tradutor e mais ou menos rectificado por mim... por isso, se houver erros e/ou não perceberem alguma coisa, e se entenderem Inglês e quiserem ser melhor esclarecidos, visitem o site de onde toda esta informação foi retirada. (http://www.jtbworld.com/autocad2014.htm).

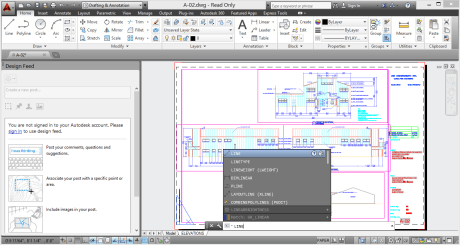
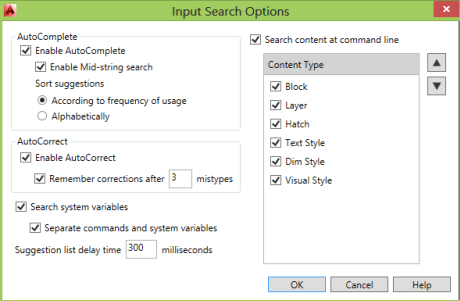
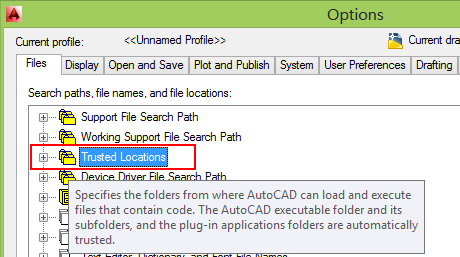
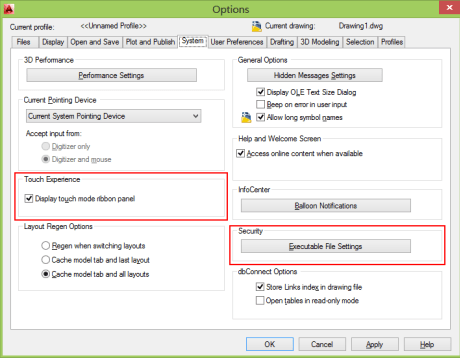
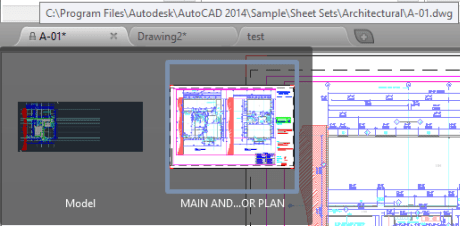
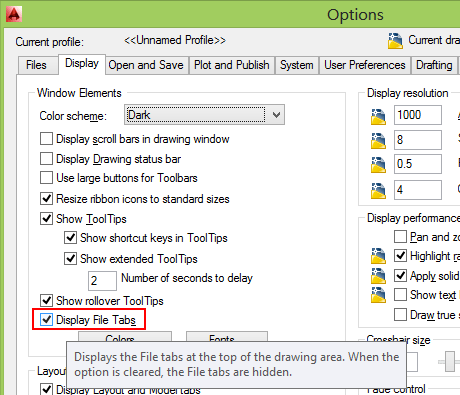
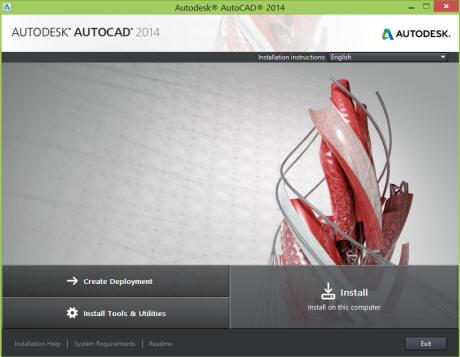
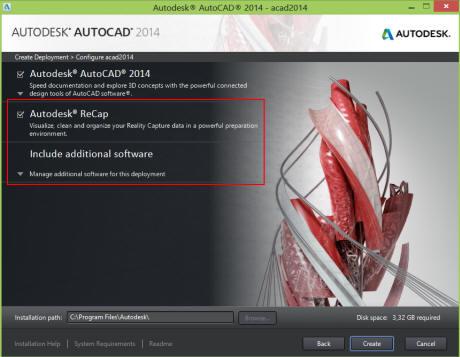
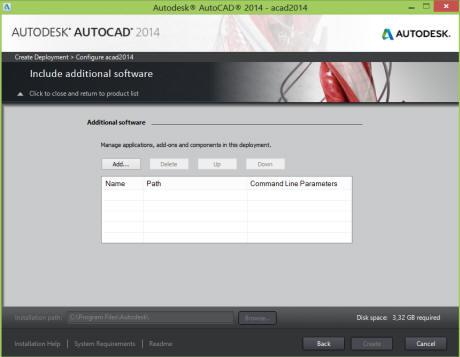
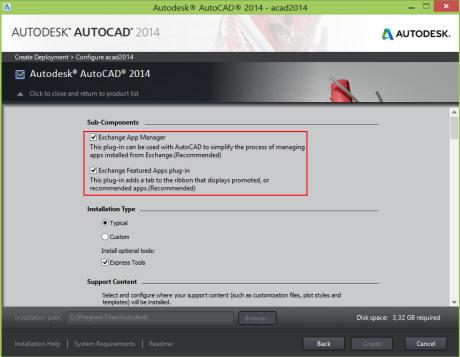
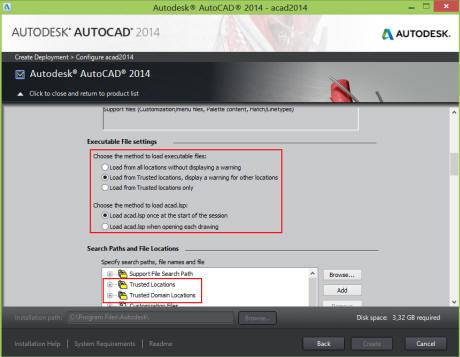
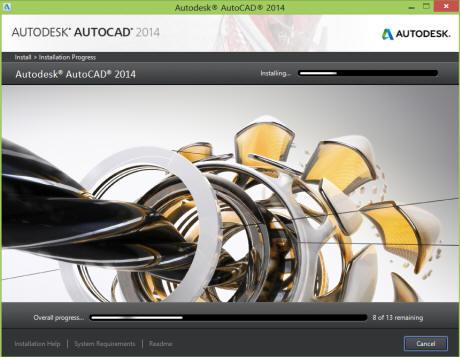
NO meu Windows 8... no mesmo jeito ele não quer funcionar.
ResponderEliminar-Quando ele instala tal de .NET 4.0, nisso ele para de instalar...
Boa tarde,
EliminarA instalação .NET é impedida por qualquer uma das seguintes condições:
Uma conexão com a Internet não está disponível durante a instalação.
O computador está configurado para usar o Windows Server Update Services (WSUS) em vez do Windows Update.
A actualização Windows 8 para o Microsoft Security Advisory ( 2749655 ) não está instalada.
a melhor maneira de instalar o autocad no windows 8 e 8.1 http://www.youtube.com/watch?v=g6y2lmJaV90
EliminarBoa Tarde, Gustavo!!!
ResponderEliminarEu instalei o autocad direto da autodesk, fiz a ativação mais não aparece a aba para eu passar para o modo clássico.
Tem outra forma de eu fazer isso?
Boas.
EliminarEstá a falar daquela aba em cima do lado esquerdo???
Pelo que vi, essa aba esta no canto direito, mas na parte de baixo.
EliminarMas também não achei a opção para deixar no CAD Clássico.
Tem uma aba em cima do lado esquerdo sim pessoal... Se abrirem essa aba vão lá ver várias opções e onde uma delas é a opção que procuram "AutoCAD Classic".
ResponderEliminarOIa Gustavo sera se poderia explicar em que aba acho isso? Obrigada
Eliminarnão consigo instalar o meu cad2014!! estou com windows XP..... e quando inicio a instalação da erro e aparece uma mensagem que "o sistema não pode abrir o dispositivo ou arquivo especificado" o arquivo é o AutodeskReCap.msi e o arquivo AutodeskAppManager.msi , o que devo fazer?
ResponderEliminarEste comentário foi removido pelo autor.
ResponderEliminarOla alguém ai sabe por que eu não condigo usar o LISP corretamente no AUTOCAD MAP 3D 2014?
ResponderEliminarPor favor preciso do autocad classic e não achei no 2014
ResponderEliminarTambém estou querendo colocar no modo classic mas está dificil :(
ResponderEliminarPor favor nos ajude!!!
ResponderEliminarPor favor, alguém do blog pode me ajudar desinstalei meu AutoCAD 2014 e agora quando vou instalar ele não completa a instalação fala que o hd não tem espaço suficiente e tem mais de 50 GB, enão aparece a opção do c:/arquivos de programas//... local fica como esticvvesse sem ele.
ResponderEliminarPor favor, veja se alguém está com o mesmo problema que o meu:
ResponderEliminarQuando seleciono uma cota ou um texto e dou o comando de propriedades (pr), a versão anterior ele abre uma aba para alteração. Na versão 2014, ele abre a aba, mas não me dá a opção de alterações.
Alguém sabe como resolvo?
como se coloca no cad classic por favor
ResponderEliminarGENTE achei como se muda para o cad classic
ResponderEliminarOP > ENTER > PROFILES> CLIQUEM NA OPÇÃO AUTOCAD DUAS VEZES> APPLY E OK> DAÍ EH SOH ESCOLHER BARRA INFERIOR A OPÇAO AUTOCAD CLASSICO...UFFAA
Valeu , não estava conseguindo de maneira alguma, 3 horas tentando e só vc achou a solução, valeu mesmo!!!
EliminarMas não vos aparece na barra de estado superior do lado esquerdo um menu para mudar para AutoCAD Classic, ou AutoCAD 3D, etc??
Eliminarsalvou minha vida!! haha ja tinha tentado tudo que voce pode imaginar....
EliminarBoas pessoal.
EliminarTambém existe outra maneira muito fácil de ver o mudar isso...
Para ver isso basta digitar o comando "WSSETTINGS" e ver qual a opção que está escolhida onde diz "My Workspace".
Tiago, você foi foda nessa ai!
EliminarEstou a 3 meses tentando alterar isso!
VLWWWW
Valeu Tiago! Salvou minha vida! Ufa!
EliminarQue desesss! rsrsrs
Ainda nao consgui! quando coloco em profile não aparece nada :l
EliminarPessoal nas versões anteriores sempre quando entrava em propriedades de uma seta ou um texto, sempre aparecia a opção de mudar de cor alterar a dimenssões de uma seta ou o tamanho da fonte, na versão 2014 não aparece, alguém pode me ajudar?
ResponderEliminarBoas.
EliminarMas não te aparece as propriedades ou as opções que mensionaste??
Bom dia. Trabalho com o Auto cad 2014 e estou com um grande problema. Toda vez que tento salvar ele mostra uma frase dizendo " vc nao tem permisão para salvar nesta locação. Conntate seu administrador". O que eu faço. Toda vez que eu vou abrir o arquivo ele tem que fazer um recover.. Desja muito obrigado pela ajuda
ResponderEliminarBoas.
EliminarIsso significa que está a tentar salvar o ficheiro numa pasta ao qual não tem permissão para o fazer. Isso nada tem a ver com o AutoCAD.
Cumprimentos!
Gustavo Santos
Boa Trade, Gustavo, estou com um problema com relação a um lisp, eu usa-o no cad 2010 que eu usava, agora estou usando o cad2014 e esse lisp não funciona, ele carrega normalmente quando acrecento ele mas quando vou usa-lo ele não abre e da erro.
ResponderEliminarSerá que tenho que mudar algo no lips?
Boa tarde Erico,
EliminarQual é mesmo o lisp que está a tentar usar??
Olá, como mudo o autocad 2014 para modelo clássico??? obrigada
ResponderEliminarBoas Kelly.
EliminarBasta digitar o comando "WSSETTINGS" e mudar para a opção "AutoCAD Classic 2014" onde diz "My Workspace".
Boa noite, Gustavo. Instalei uma imensidão de *.lisp no AutoCAD 2014 e todas as vezes que inicio o programa, aparece uma mensagem: An executable file was found outside of the specified trusted locations. What do you want to do?
ResponderEliminarC:\lisp\acad.LSP
Make sure that this file comes from a trusted source and does not contain malicious code.
O QUE DEVO FAZER?
Bom dia Gustavo,
ResponderEliminarEu instalei o educacional 2015 e de início consegui usar o comando geographiclocation para inserir mapas na área de trabalho do autocad. Consegui usar umas três vezes e a partir dai parou, ai baixei um app que tinha que carregar no autocad e consegui usar mais uma vez só. Agora não consigo mais usar, aparece uma mensagem dizendo que não tenho permissão para usar esse comando de inserção de mapas. O que eu posso fazer em relação a isso?