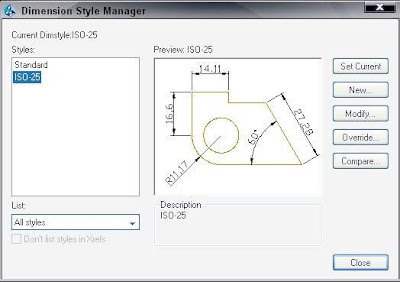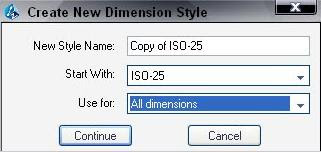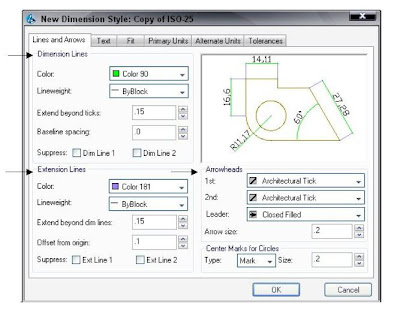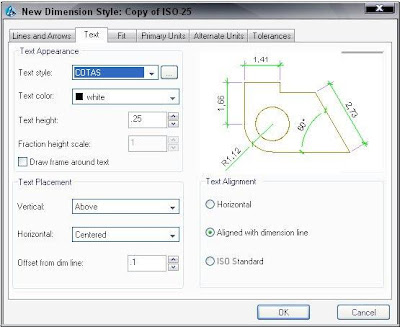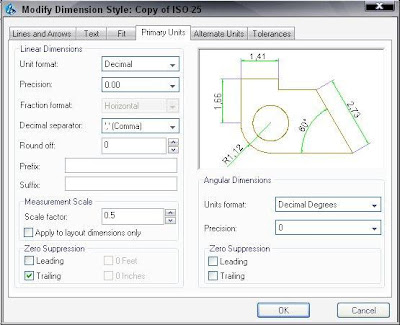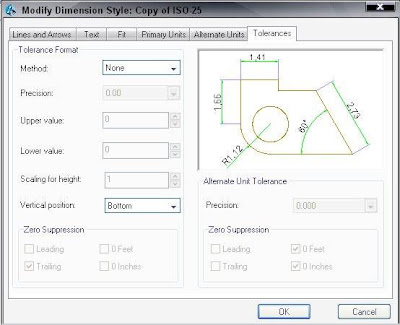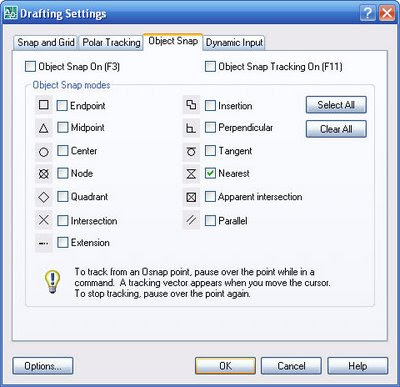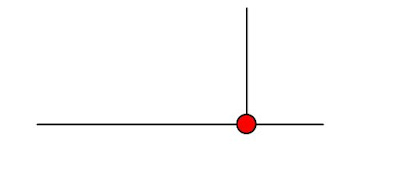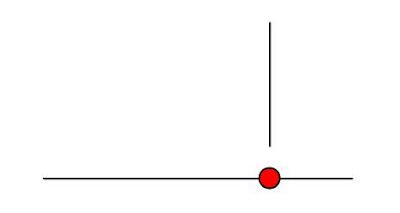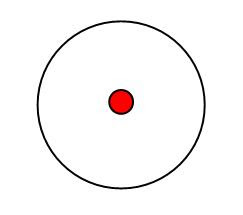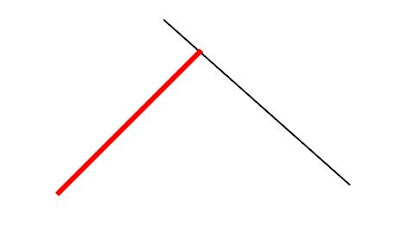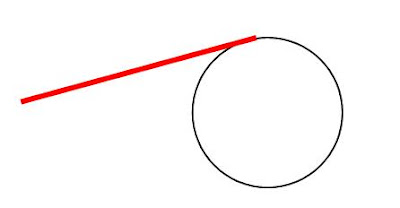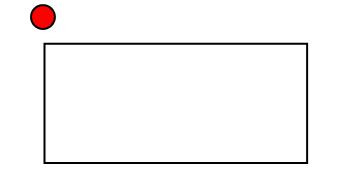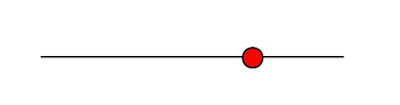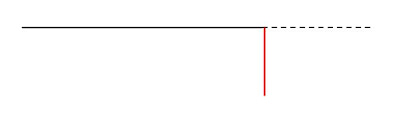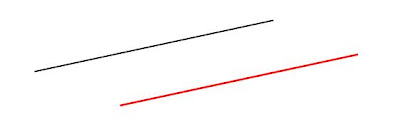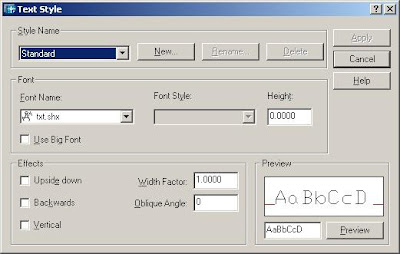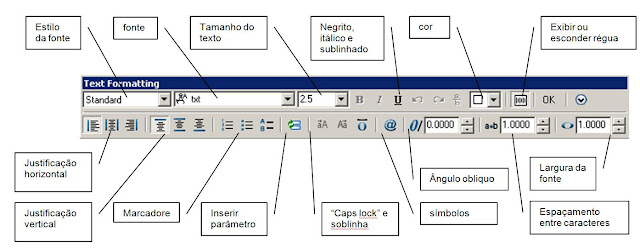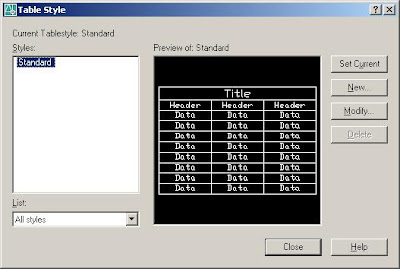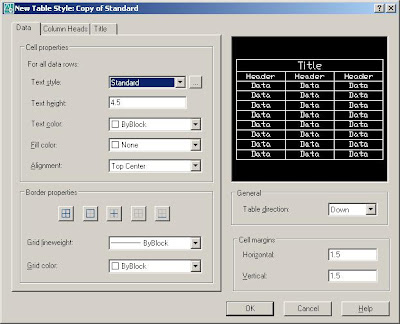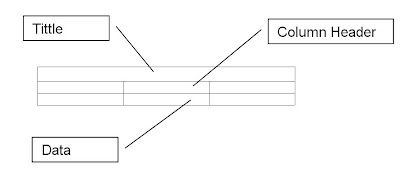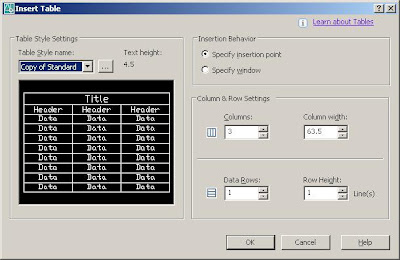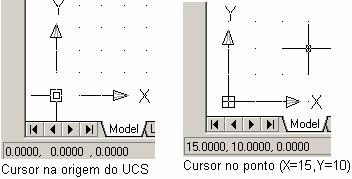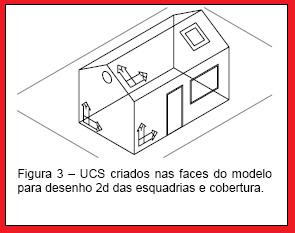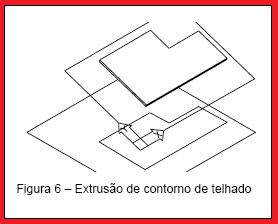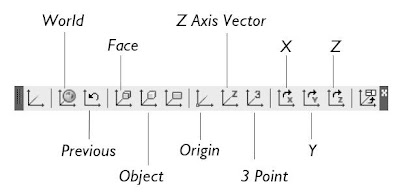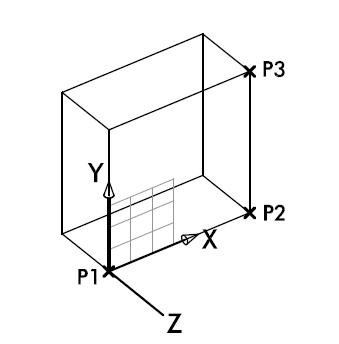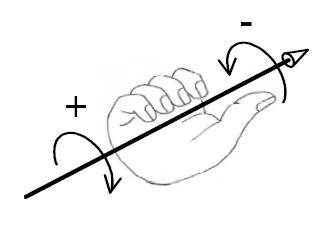A opção Viewports já é conhecida das 2 dimensões. Era um elemento essencial para a composição da Folha de Apresentação do objecto executado (ver capítulo de espaço de composição nas duas dimensões). Nas três dimensões os Viewports assumem um outro papel, que é o de dividir a área de desenho, ou a janela (Viewport) em várias janelas de visualização. Entende-se um Viewport como sendo uma Janela de Visualização, através da qual podemos visualizar o nosso trabalho. Mas, qual é que será a vantagem de ter a nossa área de desenho dividida em várias janelas (Viewports).
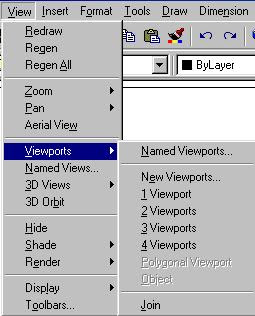
A grande vantagem será a de em cada uma destas janelas podermos visualizar o objecto na Vista desejada, sem influenciar em nada as restantes janelas, e ter em cada uma delas o Zoom pretendido, ou seja, podermos ter numa Janela de Visualização, apenas a visualização parcial do nosso objecto numa dada vista, e noutra Janela poderemos ter a Visualização total da peça numa Perspectiva Isométrica, por exemplo, como é demonstrada através da Figura abaixo.
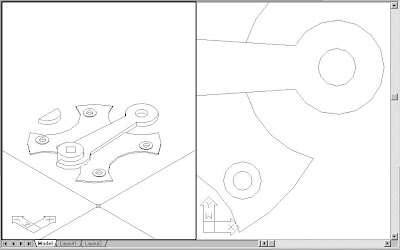
Não nos podemos é esquecer, que na utilização de Viewports, o objecto visto numa janela é o mesmo que visto nas outras, o que implica que se alterarmos algum pormenor desse objecto num Viewport, nos outros Viewports essa alteração também se vai verificar. A utilização dos Viewports, rentabiliza muito o trabalho, quer a nível de tempo gasto, quer a nível de eficácia de trabalho. Para a utilização de Viewports no nosso trabalho, podemos optar por uma das opções seguintes: Menu descendente View, na opção Viewports, ou digitar VPORTS na Linha de Comando.
Na opção Viewports, do Menu descendente View, temos a possibilidade de criar dois, três ou quatro Viewports. Escolhida a opção 2 Viewports, só temos de dizer se os queremos na Horizontal ou na Vertical. Na opção 3 Viewports, temos a possibilidade de dizer se os queremos aos três na Horizontal ou na Vertical caso não se queiram os Viewports da mesma dimensão, tem-se a possibilidade de optar por dois mais pequenos e um maior.

Se optar por esta situação tem de se ter em conta que vai ser pedido onde se quer o Viewport de maiores dimensões, nas opções de Above (cima), Below (Baixo), Left (esquerda) ou Right (Direita).
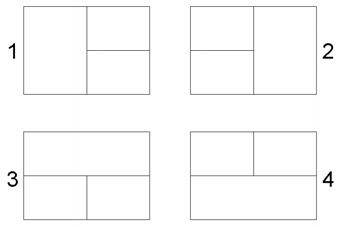
Na opção 4 Viewports, surge a área de desenho dividida em 4 Viewports iguais.
Join (JUNTAR) Viewports

Sempre que se queira voltar ao modo de ter a área de desenho sem divisões, só temos de pressionar sobre o Viewport que queremos que permaneça, e seleccionar a opção 1 Viewport a seguir.
New Viewport (NOVAS JANELAS DE VISUALIZAÇÃO)
A opção New Viewport, representa uma boa escolha para quem queira escolher a quantidade de Viewports tendo a possibilidade de pré-visualizar o formato que estes vão ter. Para aceder a este comando, temos para além das já referidas opções do Menu Descendente e da Linha de Comando, a possibilidade do Ícone na Barra de Ferramentas.
Standard Viewports e Preview
Quando se tem acesso a esta caixa de diálogo, surge-nos do lado esquerdo um rectângulo branco sobre o nome de Standard Viewports, que nos dá a possibilidade de ao percorrermos as opções dadas de seleccionarmos uma para atribuir ao área de desenho. Ao percorrermos as várias opções podemos ir visualizando no rectângulo do lado direito (Preview) a aparência da opção escolhida.
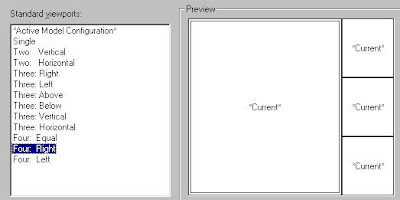
Após ter seleccionado o número de janelas desejadas para dividir a nossa área de desenho basta pressionar o Enter para por em prática o comando.