Criar e Editar textos
Para formatar para um novo tipo de texto e seus parâmetros, encontraremos no menu Format, no comando TEXT STYLE, o qual nos mostrará a seguinte janela de diálogos:
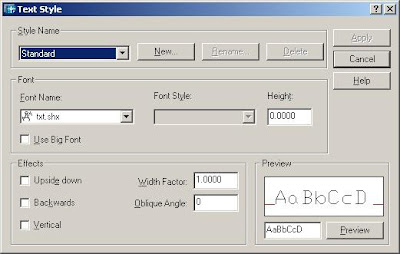
Style Name – Neste campo poderemos criar um nome para o nosso texto (por exemplo: o texto observação, que poderia significar um tipo de texto que é utilizado somente em observações) através do botão NEW. O botão RENAME renomeia o nome do texto selecionado e o botão delete apaga o nome do texto selecionado.
Font – Podemos selecionar o tipo de fonte a ser usada no quadro FONT NAME. em algumas fontes existem algumas variações de estilo que podem ser alterados no quadro FONT STYLE. O quadro HEIGHT define o tamanho do texto. Se este for zero, o tamanho do texto pode ser definido quando ativado no comando SINGLE LINE TEXT. Se este for diferente de zero então este valor será fixo e não pode ser alterado durante a utilização do comando SINGLE LINE TEXT.
Effects – Podemos também alterar alguns outros itens o referentes a posição e formatação do texto na área gráfica:
Upside Down – escreve preços de ponta-cabeça;
Backwards – escreve textos de trás para frente;
Vertical – escreve textos verticalmente;
Width Factor – factor de espessura da fonte (textos em formato Bold ou Negrito);
Oblique Angle – textos que podem ter um ângulo obliquo (textos em formato itálico).
Preview – Mostra a pré-visualização do texto, ou seja, como ficará o texto. As letras que aparecem no campo Preview podem ser modificadas no campo que aparece abaixo deste.
Utilizar o Editor de Textos
O editor de textos do AutoCAD é similar a qualquer outro editor de textos encontrado no mercado. Ele pode ser ativado através do menu Draw à Text, com o comando MULTILINE TEXT. Ao ativar, o comando nos pede para abrirmos uma área na área de desenho e então é ativada a seguinte barra de ferramentas:
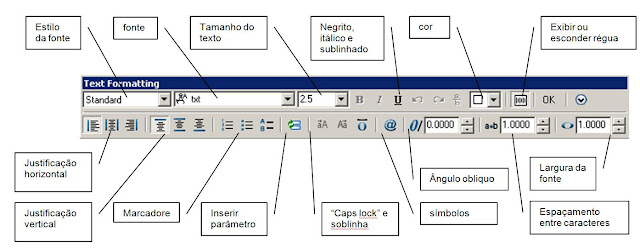
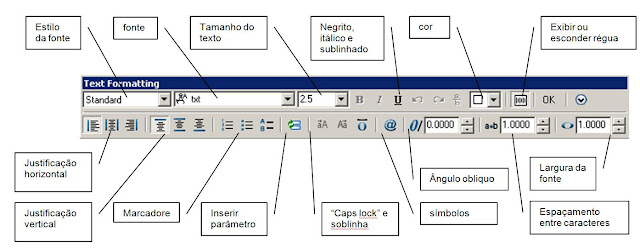
Aparecerá também uma área para que seja digitado o texto.
Os estilos de textos definidos em TEXT FORMAT também podem ser selecionados aqui.
As justificações do SINGLE LINE TEXT também podem ser utilizadas aqui.
A diferença é que ele é um editor de textos com recursos de tabulação e possui sistemas de procura de textos. O AutoCAD entende um texto feito pelo comando MULTILINE TEXT como se fosse uma só entidade e este pode ser editado através do Menu Modify – Text ou bastanto dar um clique duplo na entidade.
A diferença é que ele é um editor de textos com recursos de tabulação e possui sistemas de procura de textos. O AutoCAD entende um texto feito pelo comando MULTILINE TEXT como se fosse uma só entidade e este pode ser editado através do Menu Modify – Text ou bastanto dar um clique duplo na entidade.
Inserindo Caracteres Especiais (símbolos)
Podemos inserir caracteres especiais com qualquer um dos dois comandos de texto do AutoCAD através dos códigos:
%%O- força um traço sobre o texto
%%U - faz só um traço sob o texto
%%C - desenha o símbolo de diâmetro
%%D - desenha o símbolo de grau
%%P - desenha o símbolo de tolerância
Podemos inserir caracteres especiais com qualquer um dos dois comandos de texto do AutoCAD através dos códigos:
%%O- força um traço sobre o texto
%%U - faz só um traço sob o texto
%%C - desenha o símbolo de diâmetro
%%D - desenha o símbolo de grau
%%P - desenha o símbolo de tolerância
Editar Tabelas
As tables (tabelas) são entidades de produtividade que surgiram a partir da versão 2005 do AutoCAD. Esta ferramenta facilita a produção de tabelas, de modo que não é mais necessário desenhar as linhas e posicionar os textos destas.
Antes de desenharmos as tables precisamos, assim como alguns comandos já vistos, criar um estilo para ela. Para isto entramos no Menu Format à Table Style. Então visualizaremos a seguinte janela de diálogos:
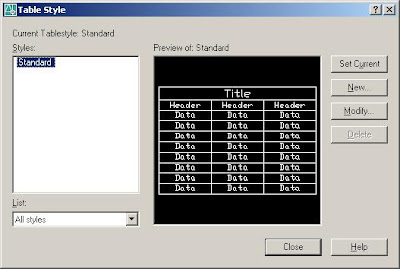
Por padrão, já existe um formato denominado Standard. Podemos criar um novo estilo clicando no botão New. O comando nos pede um nome para o novo estilo e mostra a seguinte janela de diálogos:
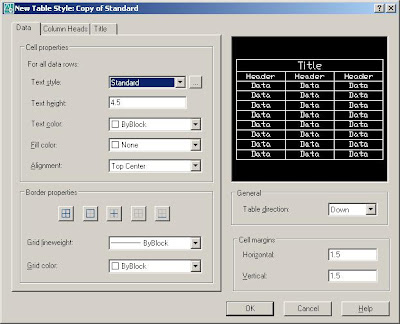
A janela de diálogos possui três abas que são praticamente iguais. Somente é alterado a área de atuação de cada uma delas:
Aba Data – formata os campos de dados da tabela;
Aba Column Heads – formata o cabeçalho das colunas da tabela;
Aba Title – formata o título da tabela
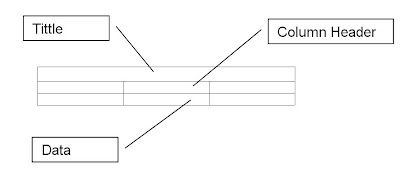
Cell Properties – Ajusta as propriedades do texto (estilo, altura, alinhamento e cor) e da célula (cor da célula);
Border Properties – Ajusta as propriedades das bordas da célula, como é feito no Excel, além da sua cor e espessura (lineweight);
General – Em general ajustamos a direção da table, que pode ser Down (com o cabeçalho em cima) ou Up (com o cabeçalho abaixo);
Cell Margins – Ajusta as margens horzontal e/ou vertical da célula.
Nas abas Column Heads e Tittle temos um botão que pode ligar ou desligar a opção de mostar o cabeçalho da coluna e título, respectivamente.
Criar Tables
No Menu Draw encontramos o comando de desenho de Table. Ao acionarmos o comando visualizaremos a seguinte janela de diálogos:
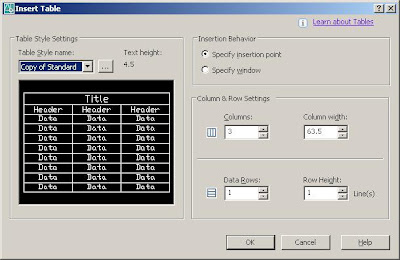
Em Table Style Settings selecionamos o formato de table criado anteriormente, ou ainda, se preferirmos, podemos entrar no comando de formatação de tabela (vista no tópico acima) clicando no botão ... e adicionarmos ou modificarmos um estilo.
Insertion Behavior – Ajusta o comportamento de inserção da tabela na área gráfica. Na opção Specify Insertion Point basta clicarmos um ponta na área gráfica e o comando vai criar uma tabela baseada nas opções da área Column e Row Settings. Na opção Specify Windows temos que abrir uma janela na área gráfica e a largura da coluna e o número de linhas serão criados de maneira automática de acordo com o tamanho da janela aberta.
Column & Row Settings – Ajusta o número e largura de colunas, e número e altura de linhas.
Após clicar ou abrir a janela na área gráfica, basta digitar os dados da tabela e teclar TAB para alternar facilmente de uma célula para outra.
Para modificar a tabela depois de pronta, basta dar um clique duplo na célula desejada. A largura das colunas ou altura das células também podem ser alteradas através do comando Properties.

BOA TARDE. GOSTARIA DE SABER SE CONSIGO ESCREVER NA HORIZONTAL OS TEXTO
ResponderEliminarConsegui, basta inserir o seguinte comando: DT ENTER, CLICA NA TELA, DIGITA O TAMANHO DO TEXTO ENTER, DIGITA O ANGULO QUE VC DESEJA QUE O TEXTO FIQUE NO, SEU CASO 90 ENTER, ESCREVE O TEXTO ENTER ENTER.
ResponderEliminar